Take a walk through your Perch Tablet App!
The Perch Tablet app is what you'll use on the floor with your athletes to collect data. This data will be sent to the Perch Web App (depending on support tier as well as tablet internet connectivity) for analysis after lifting.
Getting Started
If you are creating an account for the first time, see our user guide on how to do that here. You can also see how to set your tablet up here.
If your organization is already created, you can log into the tablet with the same credentials you set up on the web. Make sure your tablet is connected to the internet - if it isn't, you won't be able to successfully log in.
If you have any issues getting logged in, please contact your Perch representative or send an email to support@perch.fit to contact our support team.
Logging in Athletes
In the top right hand corner of the screen, you'll see a button to Log In - this is how athletes will determine who's actively lifting on the rack in question. You can have as many athletes as you want on a given rack!
Please keep in mind that if you have more than 5-6 athletes logged into a rack at once, you may have to scroll left to right to select the proper athlete. If no athlete is selected, sets will populate under the profile of the user who logged into the app in the step above.
Selecting Exercises
Exercise selection is critical in the performance of your Perch system's performance for a few reasons:
- Camera angles - each exercise is tied to a specific camera angle. If the wrong exercise is selected, the bar may be leaving the field of view, which could lead to missed reps or incorrect values.
- Algorithms - Perch's tracking is set up to measure certain exercises in specific ways, and if that doesn't align with what is being performed, it could lead to missed reps or strange values.
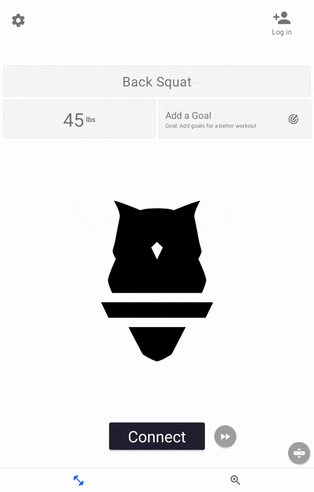
By default, Back Squat will be selected as your exercise. To switch the exercise, click on the box where it says the exercise's name and select the exercise to which you'd like to switch. Exercises will be grouped by category - to learn how to set Exercise Favorites, see our guide here.
Selecting Weights
Weight selection won't functionally impact the way that things work within the app on the weight room floor, but will be critical in your analysis of trends after the lifts are over. Make sure your athletes are selecting the weight that they're lifting on the bar! To adjust the weight, select the number on the screen - this will default to 45 lbs (the default can be changed from lbs to kgs in the Settings). There are three ways to adjust the weight:
- Plate icons
- Weight entry
- %1RM entry - this will be based on the 1RM you have entered in the 1RM page of the web app. To see how to set them, look here.
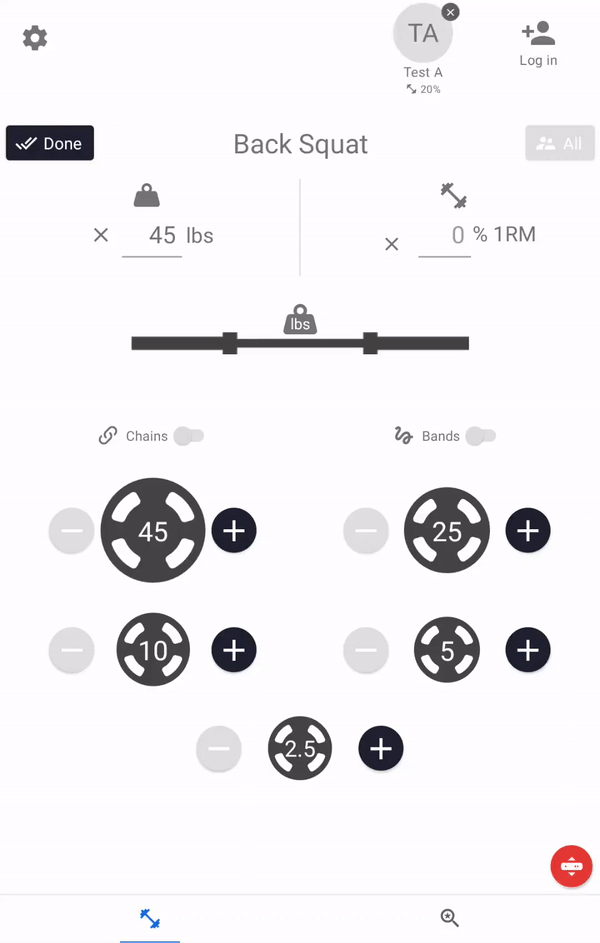
Once entered, hit done and you will see it reflected on the home Workout screen.
Selecting Goals
Goals are instrumental to driving intent! To see our user guide on Goals, take a look at our user guide here.
Establishing Presets/Camera Angles
As mentioned above, the "Exercise Presets" (camera angles) are extremely important in making sure that everything is recording properly and accurately. This will be dictated through a "Camera Preset" icon in the bottom right hand corner of the screen. The color of the icon will tell you whether or not the instrument being measured is in the field of view or out of it. It will highlight Green when it's in the field of view, and Red when it's not. To learn more about Camera Presets, see our guide here.
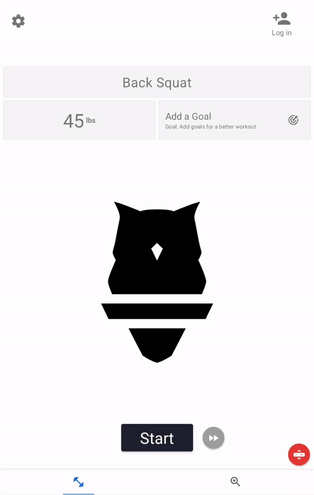
Settings
The "Settings" menu has several functions that will help you to set things up for your app administratively. To open the "Settings" menu, select the "Settings" cog icon in the top left hand corner of the Perch app.
There are two categories for selection:
- Camera
- Connect/disconnect your camera to/from your tablet
- Connect your camera to Wi-Fi (see further instructions here)
- Obtain information regarding the network status of your camera
- Preferences
- Set your Set Auto-mode timer, Log out timer, or Set stop timer.
- Set your default weight unit of measurement in Pounds (lbs) or Kilograms (kg)
