In the Perch Web App, users have the option to export their data as a CSV. Coaches are all unique in what they want to extract out of data, and while we give you some visualizations, we also want to empower you to use the data in the best way you see fit. You will find that the export is very powerful and will deliver all the data you need to generate a number of reports and extract useful information.
We offer two "flavors" of exports. One export allows you to export data down to the set and rep level. the other export allows you to see aggregations of your athletes's data, such as volume or tonnage.
There are 4 steps to export your data.
- Filter Your Data
- Configure rep and set data for export
- Configure data aggregations for export
- Download your Data
Filter Your Data for Export
- Locate "Export" in the top toolbar on the Perch Web App.
- Filter the data you want to export:
- Date
- Specific Users / Teams / Groups / Positions
- Specific exercises
- NOTE: All of your selected filters will show up as oblong tiles on the right of your screen
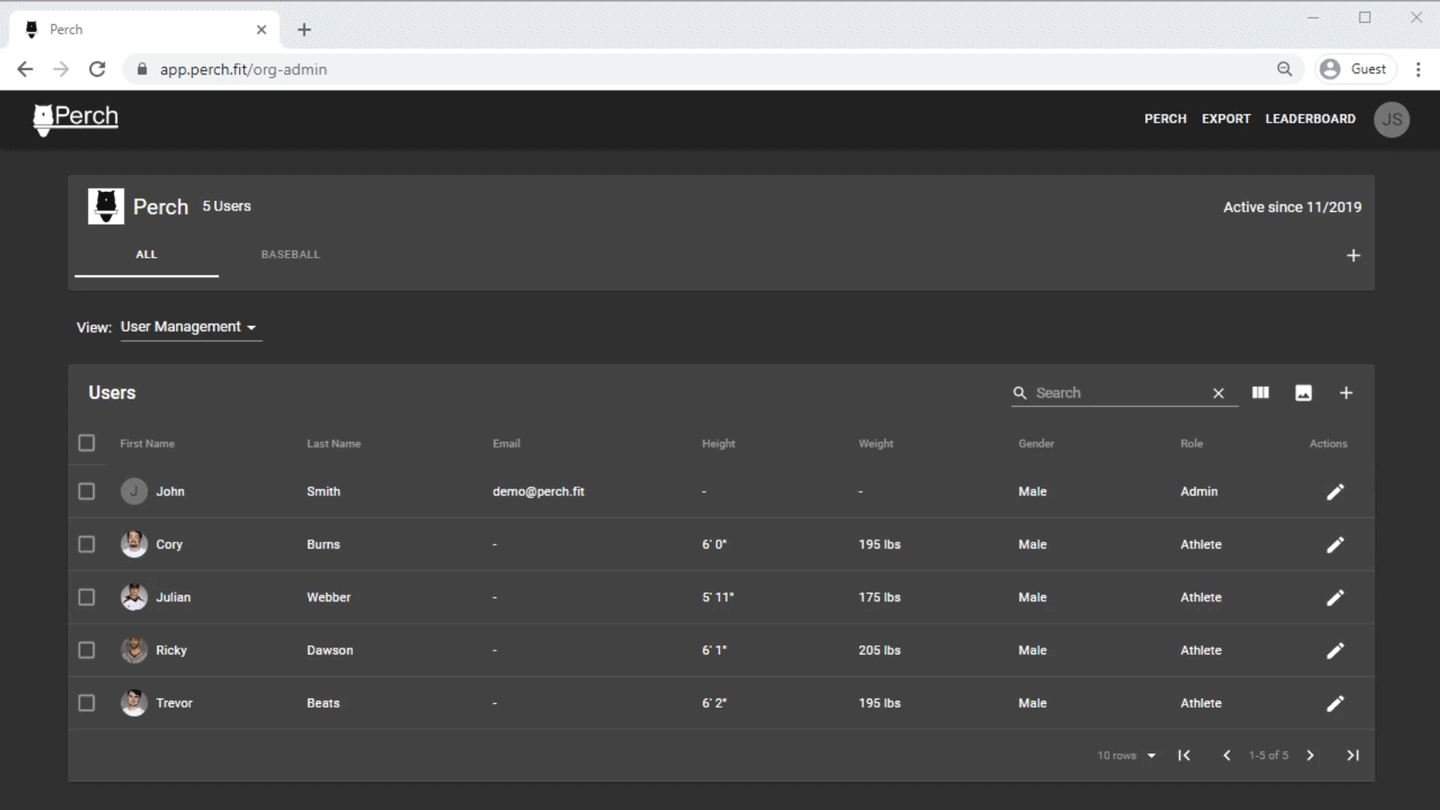
Configure Rep and Set Data Exports
After you have filtered the data you can configure what set / rep attributes get exported. This will help tailor the export to your specific needs, helping you make it as detailed or complex as you need.
- Choose your row types. You can choose between:
- Individual reps
- Set Averages
- Set Maxes
- Choose what metrics you'd like displayed for each rep. You can select:
- Mean / Peak Velocity
- Mean / Peak Power
- Eccentric Mean velocity
- Eccentric time
- Choose the set / rep attributes you'd like displayed. Some examples are:
- Date of set
- Time of set
- Weight that was lifted
- Weight displayed as a % of the athlete's 1 RM
- # of Reps in that set
- The specific rep number within a set
- And more.
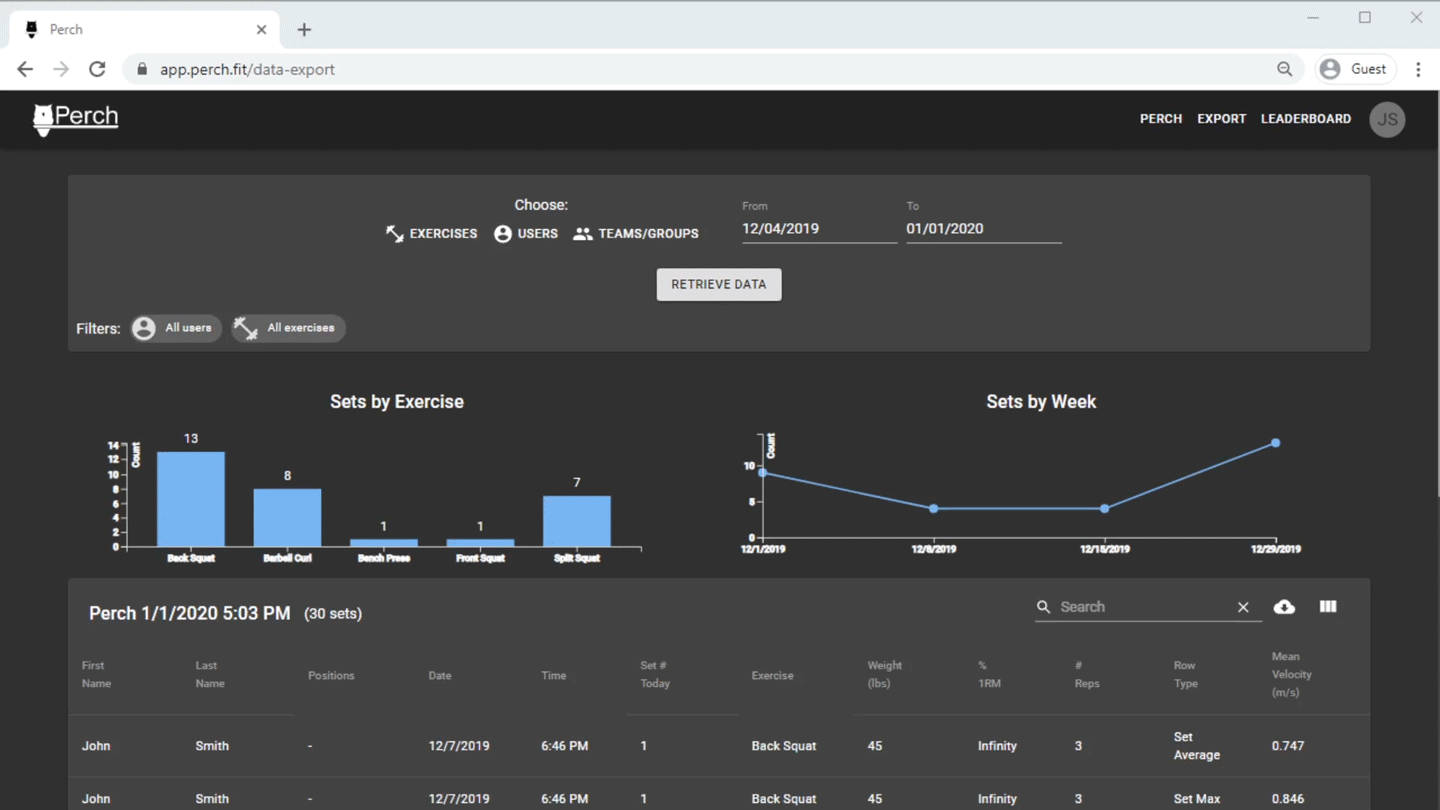
Configure Aggregation Date for Export
You give you the ability to configure an export that it exports aggregated data. This is data such as:
- Tonnage
- Volume
- # Sets
All three of these aggregations can be exported together or on a per exercise basis.
Configuring this data for export involves the same process as exporting individual sets and reps. With a few small differences. Filter your data as above, but when it comes time to configure your export, do the following:
- You will see a tab that says "aggregations" - this is where you can export your tonnage, volume, and # sets metrics.
- You can choose if you want to "aggregate by exercise." When you do this, each column will be a specific exercise and each row will be an athlete. If you leave this unchecked, the column will just be total tonnage, volume, and / or sets across every exercise.
- Select "Done"
- Your data will be in the export area of the Web App. You can choose to download the data from here or re-configure the export however you like.
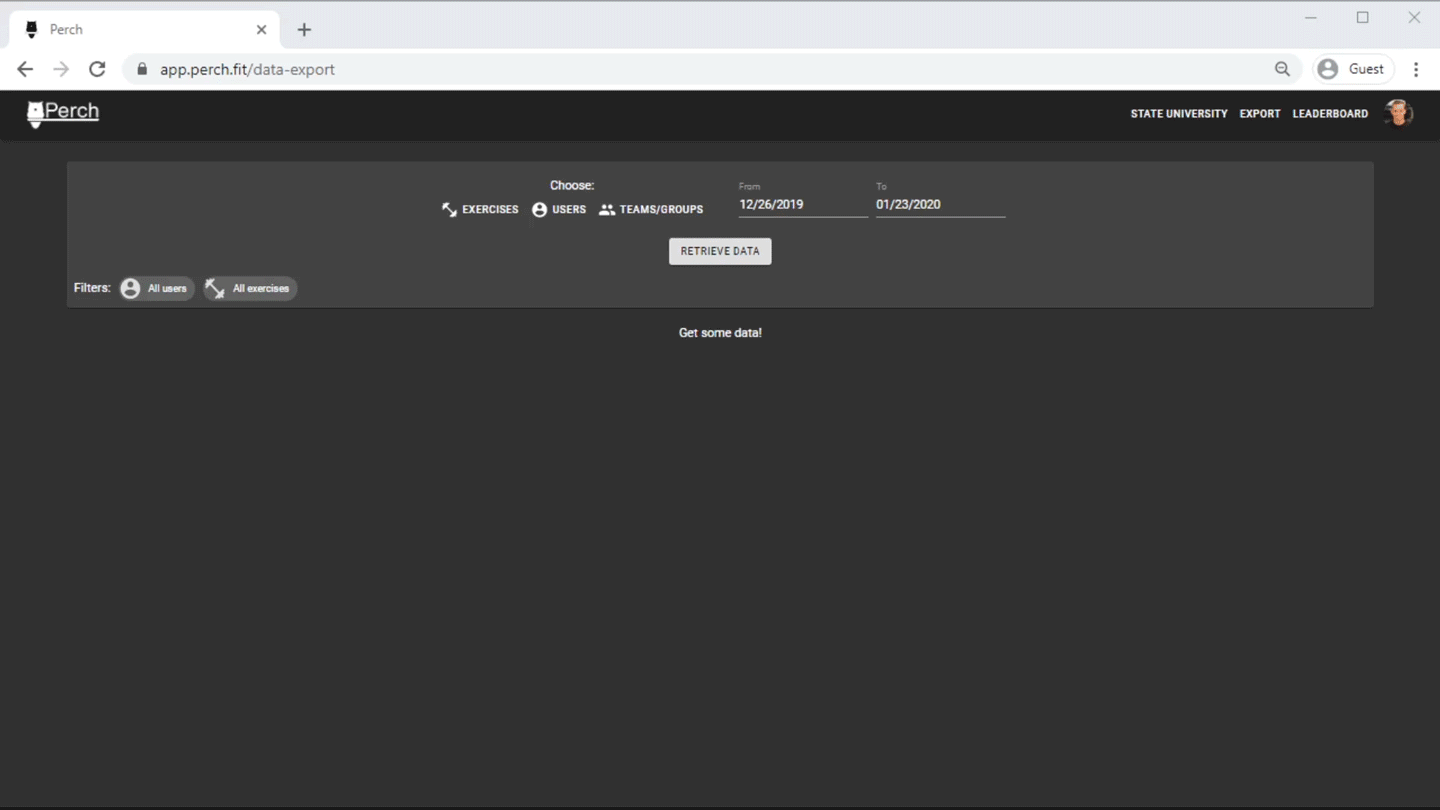
Please see below for some additional information about Tonnage, Volume, and Sets.
Tonnage
Tonnage is the product of the volume and load. You can select to export this in either KG or lbs and select whether to aggregate by exercise or as a single total number.
Volume
Volume refers to the product of the total number of sets and reps performed. This again can be exported and separated out by exercise or as a single total number.
# Sets
The # Sets refers to the total number of sets performed. This can be exported per exercise or as a total.
Download Your Data
Data can be downloaded a CSV. Click download and then open the file in your preferred program to begin arranging, interpreting, and assigning the data how you see fit.
