The Perch App is simple yet powerful. There are many features that will form the core of your use, but there are also many features that will provide value beyond your main use case. This article will highlight many of these additional features. Most of them an be accessed through the "Settings" (gear icon in bottom right) of your Perch App.
Skip Ahead To:
Weight Unit
Here you can choose your default weight by by simply tapping the lbs button to convert to kg and vice versa. You can also do this while changing weight, but this setting will change your organization default. This option can be found in "Settings" in the Perch App.
This option can be found in "Settings" in the Perch App.
Velocity Thresholds
Setting a range does mean it will be displayed. You can enter in velocity ranges and then choose to turn them off or on by toggling the "Display velocity thresholds" button in settings.
There are a few other settings that you may choose to apply or not to apply based on how you want the information fed back to your athletes:
- To display fast reps as a different color. If this is toggled on, fast reps will appear yellow, slow reps will appear red, and reps within the velocity threshold will appear blue.
- To show good or bad reps on metrics other than velocity. For example, if you'd like to measure reps as blue/red/yellow based on the velocity threshold you set, but you'd prefer to see the power output instead of the velocity.
- To enable audio feedback. You can turn sound effects on or off, and choose if you want sounds just for good reps, just for bad reps, or for both.
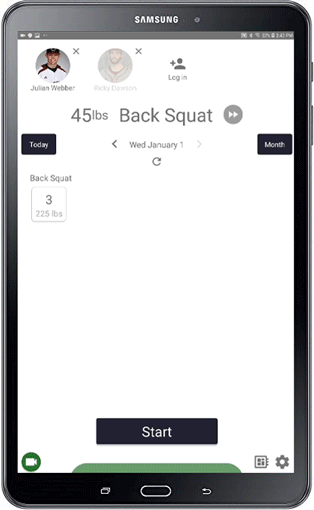
Auto-Mode
Auto-Mode allows you to bypass the set summary screen. It uses a timing threshold to switch between athletes, saving their data in the process.
Auto-Mode can be turned on by pressing the fast forward button next to the exercise in the main tablet screen.
You will see something called “Auto-Mode Timer” in settings. This refers to how much time the camera will allow to elapse in between reps before automatically logging the user out and moving onto the next person. We must see at-least one rep before progressing to the next athlete.
The timer can be set to any interval, observe your athletes and see what works best for you, this may vary depending on the lift, athletes, or workout.
Auto-Mode is toggled on via the button on the main tablet screen. The timing threshold is set within the "Settings" page in the tablet app.
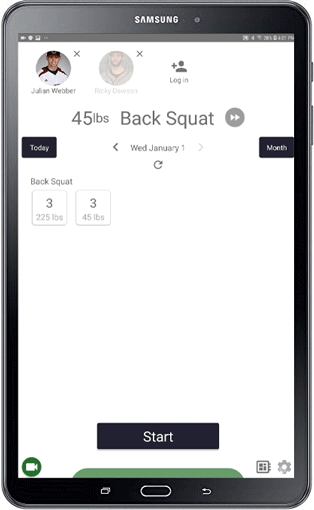
Unilateral Exercises
When you select a unilateral exercise, we will provide you with two additional questions, 1) Which limb you are using first and 2) If you are alternating. With this information we can display and record which rep is associated with which limb. For each scenario, we display the reps slightly differently.
- Alternating Legs
- We will display your right leg as a blue rep and your left leg as a black rep in live time. Giving you immediate feedback regarding power output or velocity on each limb.
- Not Alternating Legs
- Because we do not possess information on the total number of reps being performed, we do not know when you switch lefts and therefore we don't know which rep is associated with which leg in real time.
- During the set, we will display every rep as blue.
- Upon completion of the set, we will divide the set in half, assuming the first half of the set was performed on one limb and second half of the set was performed on the other. The reps will be colored accordingly in the set summary screen and in the historical view.
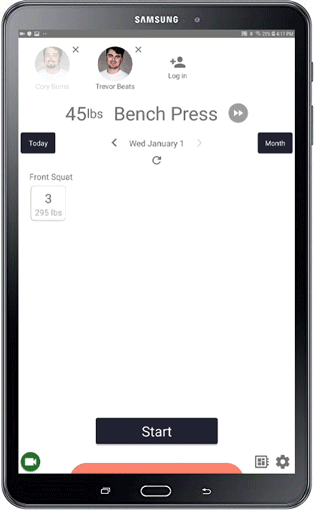
Log Out Timer
The Log Out Timer will automatically log an athlete out if a certain amount of time has elapsed since any activity was performed.
This is helpful to make sure you don’t have to log all athletes out at the end of a lift, before another team comes in. This also protects athletes’ privacy so their data is not continually on display for anyone in the weight room to see.
This option can be found in "Settings" in the perch app.
Set Stop Timer
The Set Stop Timer will automatically stop a set after a certain amount of time has elapsed.
This is helpful for when individual users are using Perch, or other scenarios when Auto-Mode is not useful.
The set-stop timer will also bypass the Set Summary screen and still save a set regardless of whether or not the user selects “Complete” at the end of their set.
This option can be found in "Settings" in the perch app.
Rest Timer
After the completion of a rep, we will start a clock below each athlete's profile in the tablet app. This time represents the time elapsed from completing the set to the first rep in the next set.
